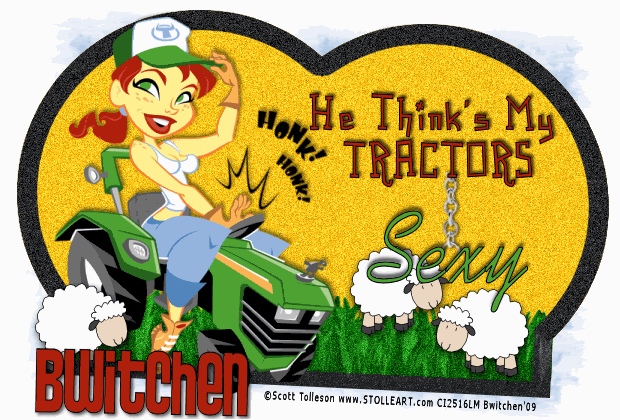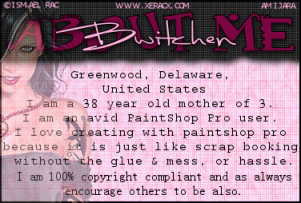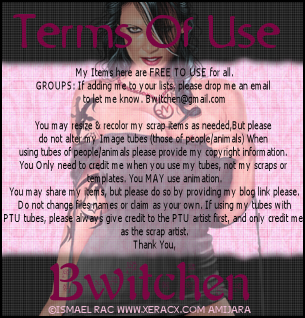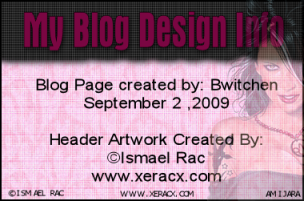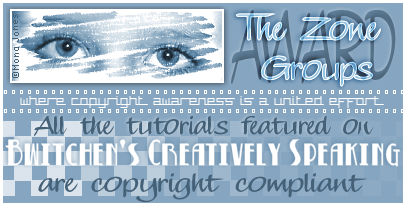(click image to view full image)
This tutorial was written by me on
July 25,2009
any similarities to any other tutorial is completely coincidental.
Was written in Paintshop Pro X & Animationshop
Prior knowledge of these programs are helpful.
Supplies:
TUBE OF CHOICE
I am using the artwork of Myka Jelina
and it has been purchased & used with a license from CILM
My Supplies Here
Included in my supplies:
Template by me
Fish & Bubble animation gif's
Wordart By Me
Gold Fill Sand By Me
Seaweed & Seagrass may be downloaded from OutlawByDesign
Not included: Water background of choice (i created my own)
Let's Begin
Open all supplies.
Open a new image 700 by 400.
Flood fill with white.
Copy & paste my template.
Click on the gray area using the magic wand, expand by one & promote section to layer.
Open your background choice, and paste into selection.
Selections>select none
Back on the template layer, using your magic wand, click on the outside of the template where there is no image. Invert, press shift & H on your keyboard, and move the slider either up to white or down to black, to make the template all one color then flood fill with the gold fill sand.
Selections>Select none
Copy and paste your sea grass & seaweed tubes. Recolor & resize to fit appropriately.
First add your grass to the left, add a drop shadow of 1, 1, 86, 3
Repeat again for both seaweed.
Place the larger seaweed on top of the grass, then add the smaller on top of that.
Merge the grass and seaweeds together. Duplicate & mirror.
Add your wordart. Placing it so it just covers the seaweed/grass, and the edge of your "aquarium" at the bottom. Add a drop shadow of 1, 1, 86, 3
Add you copyright info here.
Add your tube just on top of the word art add a drop shadow of 1, 1, 86, 10
Close out the following layers the white background & the two pieces of template, so that you are left with the tube/seaweed/sea grass/word art/copyright info. Merge all of these layers together.
You should have 4 layers so far:
The tube/seaweeds/word art
template layer 1
template layer 2
white background
Animation Shop
Copy and paste each individual layer over to animation shop as a new animation for each.
Duplicate both template layers 1 and 2 and the white background until you have a total of 15.
Now select all on template 2 and the white background. Now
drag template 2 over to the white background and place in the center.
Open your fish & bubbles
Now click on the 1st box of each of the fish/bubbles/and template 1 choose select all
On your template layer 1 add your fish and bubbles as you wish, by clicking and holding, then dragging to the template 1 layer.
Be sure your bubbles rise to the top but not over the edge.
To add more of each, just click on that item and undo, then repeat each step.
Set your frame speed at 20.
Click on your tube/word art/seaweed/copyright info then go to edit and choose propagate paste and drag that layer over to your underwater scene.
View your Animation here
Once you are satisfied, add your name, and save!